How To Use Wires on Mobile
How To Use Wires on Mobile
Table of Contents
Overview
The Wire Transfer Templates service allows you and other business banking users to create a wire transfer template to electronically move funds from your account at your financial institution (FI) to an account at the same FI or another one. You should use wire transfers for transactions that require time-sensitive or immediate processing. Examples of wire transfers include real estate transactions, large debt service payments, and funding investments.
Show Templates on Mobile
To start using wire transfer templates on mobile, log into your online banking account on your desktop and mark which templates you want to show or hide on the mobile app via the Mobile toggle. See the Show Templates on Mobile section of How To Use Wire Transfer Templates for more information.
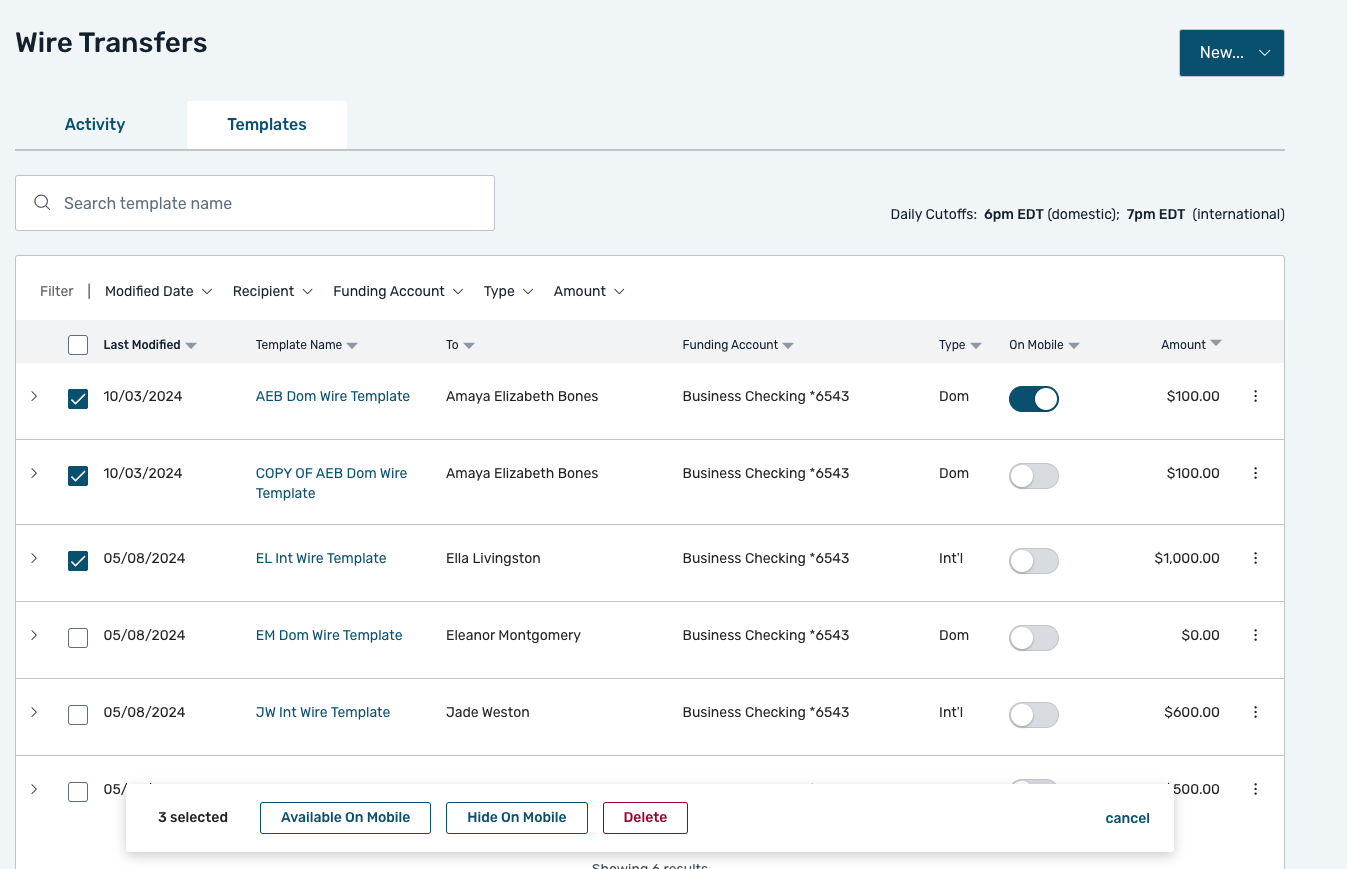
View Wire Activity
To view your wire transfer activity, use the following steps:
Apply Wire Filters
Submit Date Filter
The Wire Transfers Activity page defaults to only displays transactions that are 45 days in the past and with future dates from today's date. You can apply the Submit Date filter to display wire transfers based on the selected dates. To apply this filter, use the following steps:
Click Apply. The system displays the filter on the page to let you know that the filter is applied.
To remove the filter from the page, click the X in the filter’s chip, or click Clear Filters.
Funding Account Filter
The Funding Account filter only displays accounts listed in the filter’s dropdown for which you have privileges. You can select one or more accounts to display on the Wire Transfers Activity page. To apply this filter, use the following steps:
Type Filter
The Type filter displays if the wire transfer for recurring domestic (Dom) or international (Int’l) wires, as well as an icon if the wire is recurring. To apply this filter, use the following steps:
Status Filter
You can filter for wire transfers in certain statuses, such as ones in the Needs Approval status, via the Status filter dropdown. Note that the dropdown only contains approval statuses for which you have privileges for. For example, if you do not have privileges to reject a wire transfer, this option will not display in the Status filter dropdown.
Amount Filter
The Amount filter allows you to filter wire transfers by their dollar amounts. You can choose to display wire transfers in a specified amount range. To apply this filter, use the following steps:
Currency Filter
If you have international FX wires, the Currency filter allows you to filter for wire transfers that were sent in foreign currency. All available currencies except USD are listed. For example, you can filter for wire transfers with the currency type of euros (EUR).
Only Show Items Needing Action Toggle
The items needing action filter displays at the top of the Wire Transfer Activity page. When enabled, it filters the list to show any transactions that have the following statuses:
Approval Rejected
Missed Cutoff
Needs Approval
Not Scheduled
To enable or disable the filter, click the toggle to turn it on or off.
View Wire Details
View Wire Templates
To view your wire transfer templates on your mobile device, use the following steps:
In the mobile app, click Payments & Transfers > Wire Templates.
The Wire Templates screen appears and displays the templates you enabled for your mobile device (see the Show Templates on Mobile section for more information). From here, the screen displays the following information for each template:
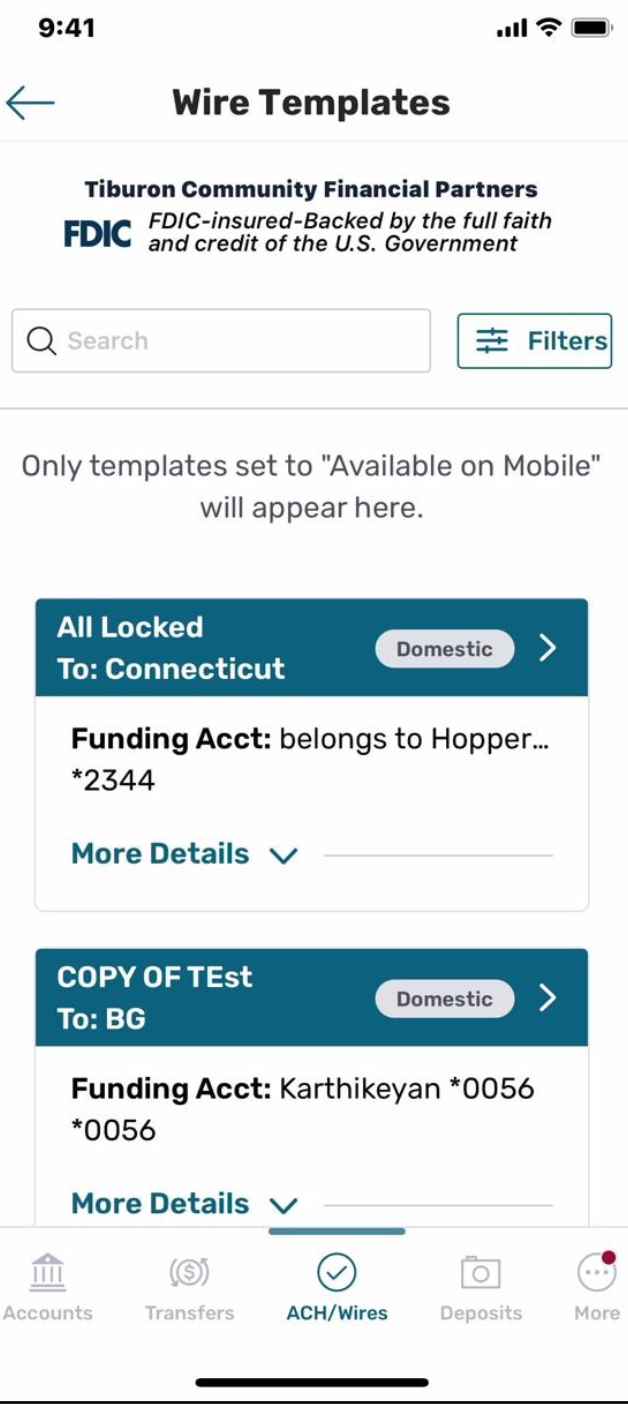
Template Name: The template name displays on the top of each template.
To: This field displays the name of the recipient for the template.
Wire Type: This field appears on the template to tell you if it is a domestic, international, or international FX wire.
Funding Acct: This field displays the funding account, which is the account that is withdrawn when you send a recipient a wire transfer.
To view more details about a template, click the More Details dropdown arrow next to the desired template. The dropdown appears and displays the following information for each template:
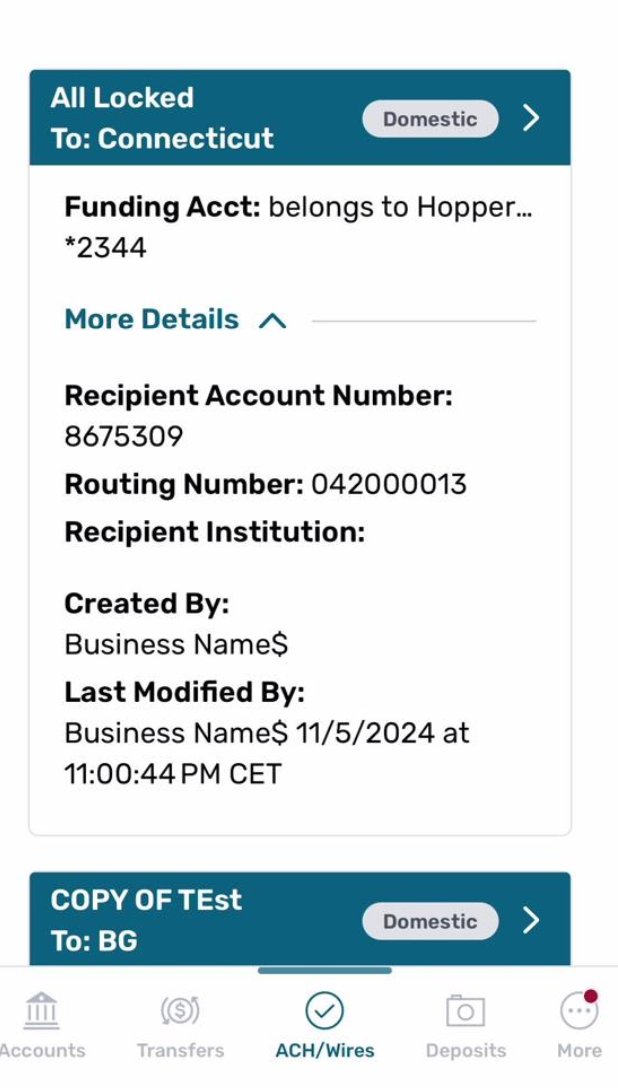
Recipient Account Number: This field displays the recipient's account number.
Routing Number: This field displays the recipient's 9-digit routing number.
Recipient Institution: This field displays the name of the recipient's institution.
Created By: This field displays the name of the user who created the template.
Last Modified By: This field displays the name of the user who last modified the template.
Apply Template Filters
You can apply the following filters to the Wire Templates screen to narrow your search:
Filter |
Description |
Modified Date |
The Date filter includes two fields for the date range: From and To. The system displays the date in the MM/DD/YYYY format. You can input any dates from the past to today’s date. If you are looking for a specific date, they put the same date in both the From and To fields. |
Recipient |
You can enter any letter or numeral character in the Recipient filter. The search will check for a match within any part of the recipient's name. Note that searches are not case-sensitive. As with other filters, the text for the recipient will display in the table once you have applied the filter. |
Funding Account |
You can only see accounts listed in the filter dropdown for which you have Wire Transfer account privileges to. You can select one or multiple accounts in the account dropdown and click Apply for the list view to filter. Once applied, you will see transactions associated to the selected accounts that the system displays in the To Account column. |
Type |
The Type filter allows you to filter for domestic, international, or international FX wire templates. Note that you can only use both filters if you have access to all three wire types. If you only has privileges for one wire type, this filter does not display to them. |
Amount |
The amount filter provides filtering of wire transfer template amounts. You can select filter by an amount or amount range. |
Currency |
If you have international FX wire templates, the currency filter allows you to filter for wire transfer templates for wires that were sent in foreign currency. All available currencies except USD are listed. For example, you can filter for wire transfers with the currency type of euros (EUR). |
To apply one or more filters, use the following steps:
In the Wire Templates screen, click Filters.
Select the desired filter.
Set the criteria for each filter. For example, if you are applying the Modified Date filter, enter the date range in the To and From fields.
Click apply.
To remove the filter from the screen, use one of the following options:
Click the X in the filter’s chip.
Click Clear Filters.
Click the filter dropdown. Then, click Reset and Apply.
View Wire Template Details
The Wire Transfer Template Details page displays information about your selected template, such as the fixed amount and the recipient’s contact information. You can also create a new wire transfer from this template, as well as the other actions outlined in the Wire Transfer Template Actions section.
To access this page, use the following steps:
Navigate to Payments & Transfers > Templates > Wire Transfer Templates.
In the Wire Transfer Templates table, locate the Template Name field.
Click the name of the desired template.
Create Wire from Template
To create a wire transfer, you must use an existing template. Use the following steps: